Pygame
I de här två sista delarna av kursmaterialet kommer vi att bekanta oss med pygame-biblioteket. Det är ett Python-bibliotek för programmering av spel. Det hjälper dig att skapa grafiska element, hantera händelser från tangentbordet och musen samt implementera andra funktioner som är nödvändiga i spel.
Att installera pygame
Linux
Öppna en instruktionsrad, skriv in pip3 install pygame och tryck på enter.
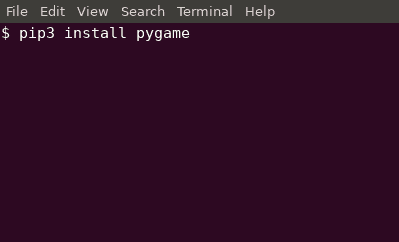
Detta borde installera pygame-biblioteket på din dator.
Windows
Öppna Windows-terminalen genom att öppna menyn, skriva cmd och trycka på enter:
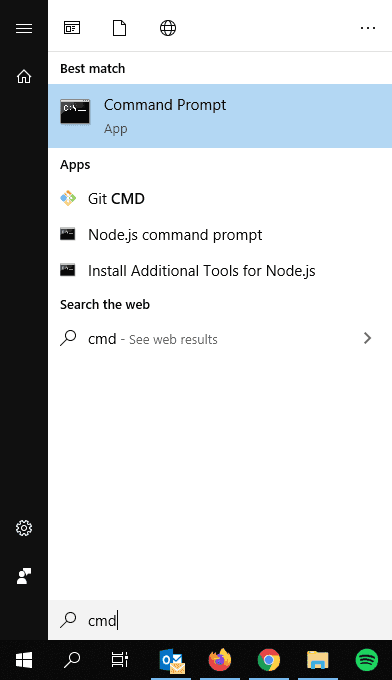
Fönstret för kommandoradstolken borde öppnas. Skriv in pip3 install pygame och tryck på enter.
Detta borde installera pygame-biblioteket på din dator.
Installationen kan kräva systemadministratörsbehörighet. Om ovanstående inte fungerar kan du prova på att köra terminalprogrammet som administratör: öppna Windows-menyn, leta reda på CMD-programmet, högerklicka på det och välj "Kör som administratör".
För att installera och få åtkomst till pygame krävs att din Python-installation läggs till i sökvägen, enligt instruktionerna här.
Mac
Öppna Terminalen, t.ex. genom förstoringsglas-symbolen i det övre högra hörnet:
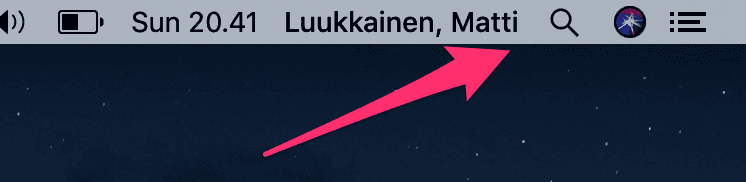
Sökverktyget borde öppna. Skriv in terminal och tryck enter:
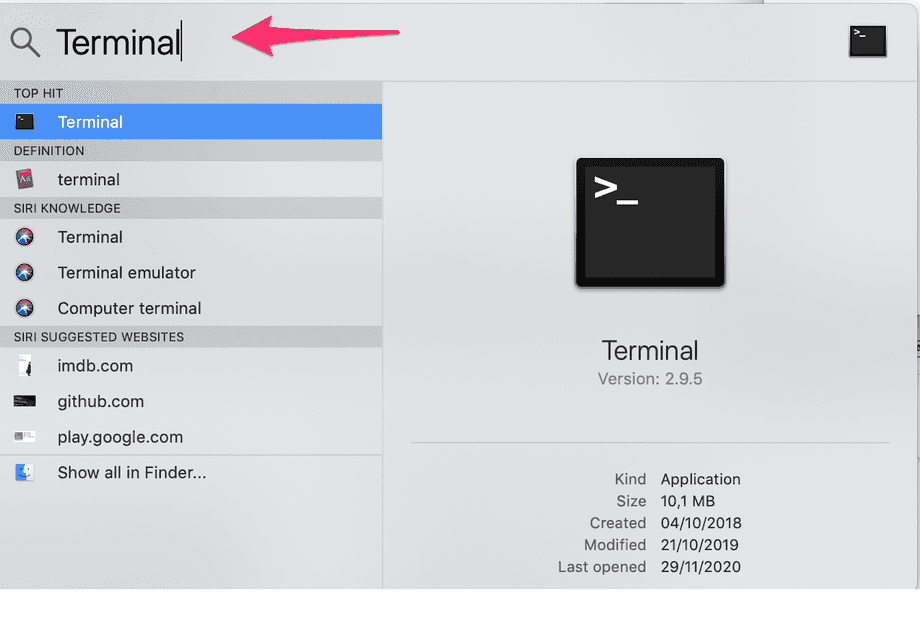
Skriv in följande och tryck enter:
pip3 install pygame
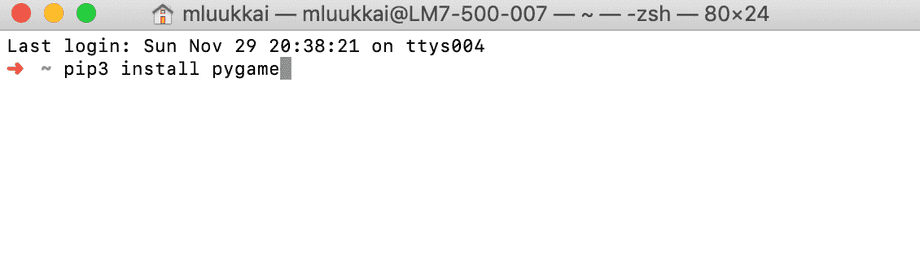
Detta borde installera pygame-biblioteket på din dator.
Ditt första program
Här är ett enkelt program för att kontrollera att din pygame-installation fungerar korrekt:
import pygame
pygame.init()
fonster = pygame.display.set_mode((640, 480))
fonster.fill((0,0,0))
pygame.display.flip()
while True:
for handelse in pygame.event.get():
if handelse.type == pygame.QUIT:
exit()När detta program körs borde det visa ett fönster:
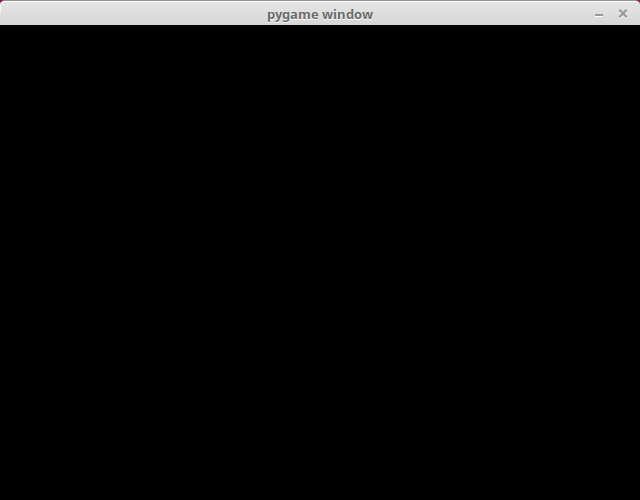
Programmet visar endast ett fönster, och det körs tills användaren stänger fönstret.
Låt oss ta en närmare titt på de steg som krävs för att uppnå detta. Den första raden tar pygame-biblioteket i bruk: import pygame. Nästa instruktion, pygame.init, initierar pygame-modulerna, och nästa skapar ett fönster med funktionen pygame.display.set_mode.
pygame.init()
fonster = pygame.display.set_mode((640, 480))Funktionen set_mode tar fönstrets dimensioner som ett argument. Tupeln (640, 480) anger att fönstret är 640 pixlar brett och 480 pixlar högt. Variabelnamnet fonster kan senare användas för att komma åt fönstret, t.ex. för att rita något i det.
De följande två instruktionerna gör just detta:
fonster.fill((0, 0, 0))
pygame.display.flip()Metoden fill fyller fönstret med den färg som anges som argument. I det här fallet är färgen svart, som skickas som ett RGB-värde i tupeln (0, 0, 0). Metoden pygame.display.flip uppdaterar innehållet i fönstret.
Efter dessa initialiseringsinstruktioner börjar programmets huvudloop:
while True:
for handelse in pygame.event.get():
if handelse.type == pygame.QUIT:
exit()Huvudloopen hanterar alla händelser som operativsystemet skickar till programmet. Vid varje iteration returnerar funktionen pygame.event.get en lista över alla händelser som har samlats in sedan föregående iteration.
I exemplet ovan hanterar programmet endast händelser av typen pygame.QUIT. Denna händelse uppstår t.ex. genom att man klickar på exit-knappen i fönstrets hörn. Om händelsen pygame.QUIT utlöses avslutas programmet genom funktionen exit.
Du kan prova och se vad som händer om ditt program inte hanterar händelsen pygame.QUIT. Detta borde innebära att det inte händer någonting om man klickar på exit-knappen, vilket skulle vara förvirrande för användaren. Eftersom programmet körs från kommandoraden kan du fortfarande stoppa det från kommandoraden med Control+C.
Lägg till en bild
Låt oss lägga till en bild i fönstret:
import pygame
pygame.init()
fonster = pygame.display.set_mode((640, 480))
robot = pygame.image.load("robot.png")
fonster.fill((0, 0, 0))
fonster.blit(robot, (100, 50))
pygame.display.flip()
while True:
for handelse in pygame.event.get():
if handelse.type == pygame.QUIT:
exit()Programmet använder denna bild av en robot, som finns lagrad i filen robot.png:

Filen robot.png måste finnas i samma katalog som källkoden för ditt program, annars kan programmet inte hitta den. I övningsmallarna för denna del väntar bilderna i övningskatalogen.
Fönstret borde nu se ut så här:
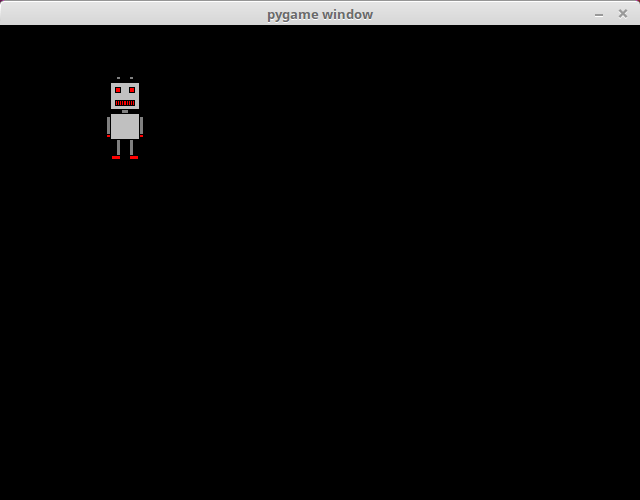
Funktionen pygame.image.load laddar in bilden i filen robot.png och lagrar en referens till den i variabeln robot. Metoden blit ritar bilden på platsen (100, 50), och funktionen pygame.display.flip uppdaterar fönstrets innehåll, som tidigare. Platsen (100, 50) innebär att bildens övre vänstra hörn befinner sig på den platsen i fönstret.
I pygame ligger origo-punkten (0, 0) i fönstrets övre vänstra hörn. X-koordinaterna ökar åt höger och y-koordinaterna ökar nedåt, så att det nedre högra hörnet har koordinaterna (640, 480). Detta är tvärtemot hur koordinater brukar hanteras inom t.ex. matematiken, men det är ganska vanligt i programmeringssammanhang och värt att vänja sig vid.
När du har laddat en bild kan du använda den många gånger i samma fönster. I följande kod ritas bilden av roboten på tre olika platser:
fonster.blit(robot, (0, 0))
fonster.blit(robot, (300, 0))
fonster.blit(robot, (100, 200))Resultatet borde vara att fönstret ser ut så här:
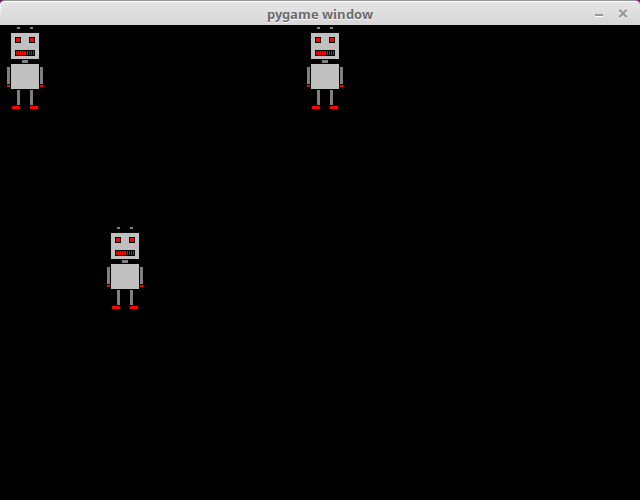
Här sätter vi lokationen av bilden så, att den ligger i mitten av fönstret:
bredd = robot.get_width()
hojd = robot.get_height()
fonster.blit(robot, (320-bredd/2, 240-hojd/2))Fönstret borde nu se ut så här:
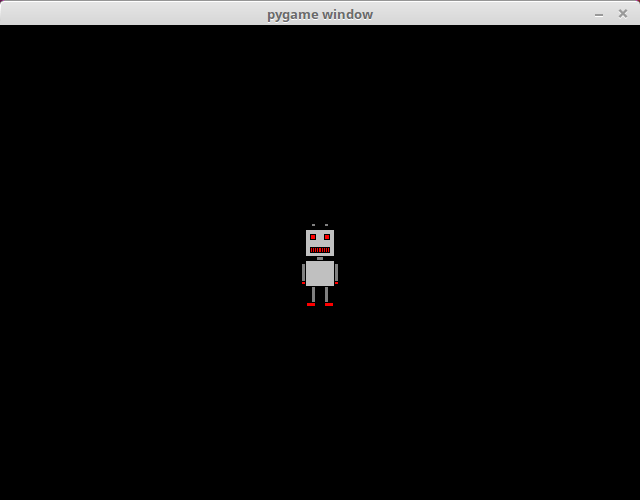
Metoden get_width ger bildens bredd och metoden get_height ger dess höjd, båda i pixlar. Fönstrets mittpunkt ligger på halva bredden och höjden, alltså på (320, 240), vilket vi kan använda för att beräkna en lämplig plats för bildens övre vänstra hörn, så att det ligger exakt i mitten.
Se dina poäng genom att klicka på cirkeln nere till höger av sidan.